How to WhiteList an Email Address in Gmail
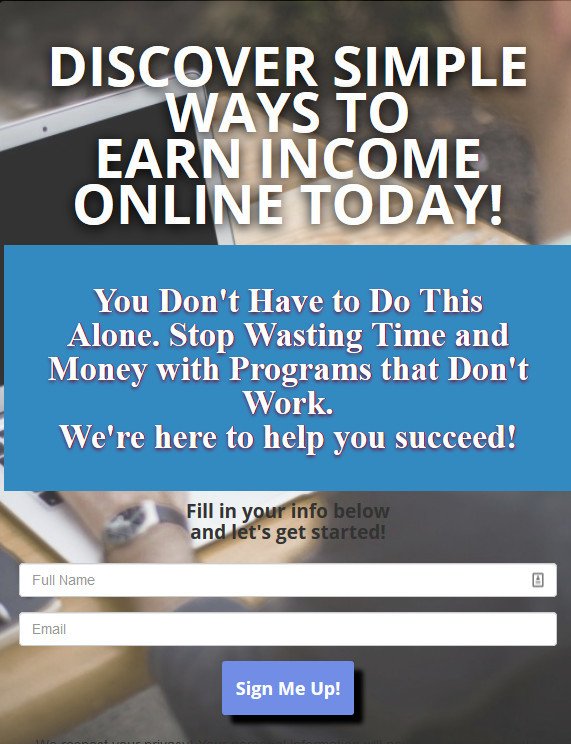
This lead capture page works. Now time to whitelist your email address.
If you use Gmail, "whitelisting" an email address is fairly straightforward, and I've written a short little micro-article below to help you get started with it.
What is Whitelisting and Why Does it Matter?
Essentially whitelisting is adding a rule to an email so that your mail client knows not to put mail from that email address in your spam folder. This is crucial for emails that you think are important when you're concerned Google may automatically put them in the Spam folder.
For autoresponder and email delivery services (such as Aweber, GetResponse, TrafficWave, TheConversionPros.com, etc.) this is not uncommon.
I've found this happens when an email uses a certain word, such as 'free'.
If you know the email address you want to whitelist, just follow these instructions. In this example, I am using [email protected] since that's the email address where all of my 'Conversion Pros' emails come from.
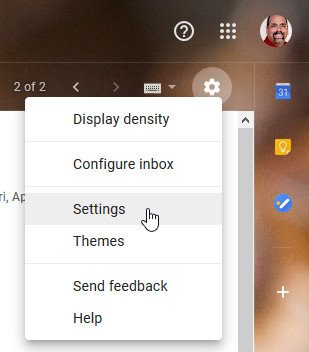
1. Login to Gmail, click the Gear Icon and choose Settings
Once you're logged in to Gmail, look in the upper right corner for the Gear Icon. Click the gear, then click on Settings.
Don't worry, I've procided screenshots along the way for every step. :)
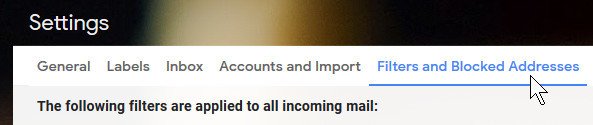
2. Near the top Select Filters and Blocked Addresses.
Once you're on the settings page, near the top of Gmail, select the Filters and Blocked Addresses link. It should be the 5th link along the top.
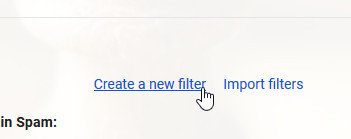
3. Click Create a New Filter
You may have to scroll past your existing Filters (if you have any.) Near the bottom of the page, click the link that says Create a New Filter.
In my case, I had quite a number of filters I had to scroll past to get to the button. :)
What can I say, I whitelist a lot.
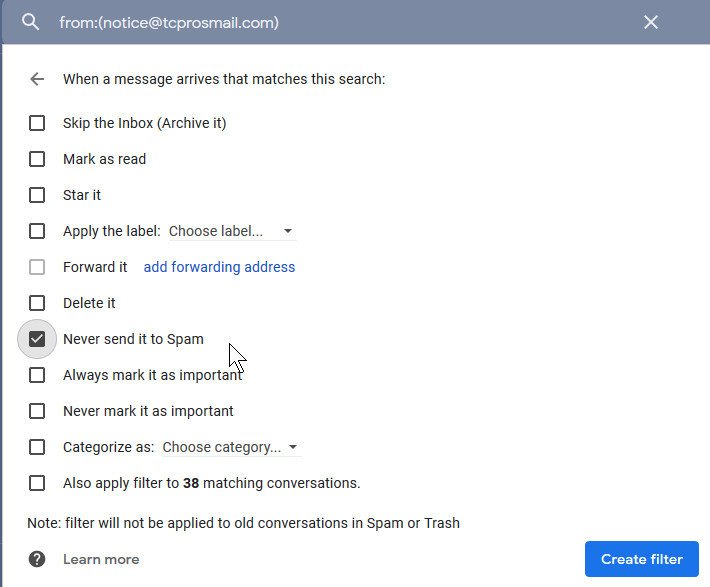
4. Add the email address you want to whitelist
In the 'From' field on the form, enter the email address you want to whitelist. In this case, you will be using [email protected].
Once you've entered the email, click "Never send it to Spam", then click Create.
That's it! You're done.
You've now whitelisted [email protected] which will make sure that any emails coming from me won't wind up in the spam folder. :) This is important, because my newsletter was created as a way to help you succeed.

5. BONUS STEP: Follow Me on Social Media and I will Follow You Back.
Glad you whitelisted my address for my email list. Thanks so much! That will ensure that my emails don't get trapped in your spam folder, since I am sure you want to read them and benefit from the tips inside.
I am a big fan of Social Media, and would love to add you to my friends list. Here's my Social Media addresses. Follow me with these Social Media Accounts, and I will follow you back. ;)
P.S. BONUS TIP: Always ask your email signups to whitelist.
If you are a marketer like me, always ask your subscribers to whitelist your email addresses.
This helps the longterm reputation of the email\autoresponder service, since it shows activity for those emails with the big email carriers like Gmail and Yahoo.
Be sure to ask your subscribers to do the same. If this is all new to you and you just signed up for my list, don't worry! I will cover this in one of my future emails you will receive.
-Rob
Great instructions Rob, just too bad those setting are not avalable on mobile.
Great tutorial, Rob! Nice share!
Made in Canva
@thisisawesome Moderator
This is Awesome Content, and it will be manually curated with an upvote of 65% from @thisisawesome (will be done today), and it will also be included in our Awesome Daily Curation report in category Awesome CTP Curation for more visibility.
The goal of this project is to "highlight Awesome Content, and growing the Hive ecosystem and the CTPtalk tribe by rewarding it".
Source